VirtualBox merupakan sebuah aplikasi virtualisasi yang bisa dipergunakan untuk menjalankan sistem operasi tambahan di dalam sistem operasi utama. Sebagai contoh, kita memiliki sistem operasi utama Windows XP dan ingin menjalankan sistem operasi tambahan seperti Windos 7 bahkan linux secara virtual maka dapat menggunakan aplikasi ini. VirtualBox tersedia untuk berbagai platform OS, baik Windows, OS X, Linux maupun Solaris. VirtualBox ini sangat bermanfaat bagi yang ingin melakukan sebuah percobaan maupun simulasi terhadap sistem operasi tertentu tanpa membuang sistem operasi yang sudah ada.
VirtualBox pertama kali dikembangkan oleh Innotek GmbH, sebuah perusahaan asal Jerman yang kemudian diakuisisi oleh Sun Microsystems pada tahun 2008. Pada tahun 2010 Oracle Corporation melakukan akuisisi terhadap Sun Microsystems dan mengubah brand menjadi Oracle VM VirtualBox.
Cara instalasi VirtualBox ini juga cukup mudah, berikut langkah-langkahnya :
1. Pastikan file installer sudah tersedia, jika belum bisa anda download di https://www.virtualbox.org/wiki/Downloads (sesuaikan dengan platform OS anda)
2. Jalankan file installer Oracle VirtualBox sehingga muncul window Welcome to Oracle VM VirtualBox setup wizard. Klik Next
3. Custom setup, biarkan fitur-fitur yang akan diinstal secara default. Klik Next
4. Custom setup, pilih/buang opsi yang dibutuhkan, shortcut di desktop, shortcut quick launch dan file associations. Klik Next
5. Warning, Network interface. Jangan khawatir, koneksi anda akan putus untuk sesaat pada proses instalasi. Klik Next
6. Ready to install. Klik Install untuk memulai proses instalasi.
7. Jika muncul window Software Installation, klik Continue Anyway untuk melanjutkan.
8. Jika muncul window Hardware Installation, klik Continue Anyway untuk tetap melanjutkan
9. Oracle VM VirtualBox installation is complete, yang menandakan proses instalasi telah selesai. Klik Finish
10. Berikut adalah tampilan utama dari Oracle VM VirtualBox
11. Untuk membuat virtual mesin baru klik tombol New
12. Tentukan nama virtual mesin anda, lalu pilih jenis serta tipe sistem operasi yang akan diinstall. Next
13. Tentukan ukuran memory (RAM) yang akan digunakan. Perhatian, memory (RAM) yang akan digunakan oleh virtual mesin akan memotong memory (RAM) sistem utama anda, jadi sesuaikan agar memory sistem utama anda tidak terlalu terkuras oleh virtual mesin anda. Next
14. Buat virtual hard disk baru dan pilih tipe virtual disk yang anda inginkan. Next
15. Pilih metode space virtual yang akan diterapkan, apakah dinamically allocated atau fixed size. Next
16. Tentukan kapasitas virtual disk anda dan tempat penyimpanannya. Virtual disk akan membentuk sebuah file dalam harddisk anda dengan kapasitas yang sudah anda tentukan. Next
17. Biarkan proses create virtual mesin berjalan secara otomatis
18. Setelah selesai pada VirtualBox anda akan tampil satu virtual mesin yang sudah dibuat.
Semoga bermanfaat :-)










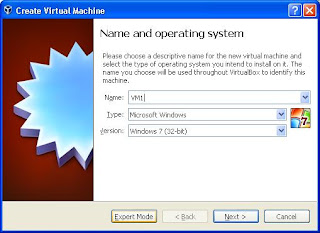
















No comments:
Post a Comment